Using the Control Panel
Click Here For Adobe PDF Printer Friendly Version
A web-based control panel is available to each Synergy Room Web Conference room subscriber. The control panel allows the room administrator to configure all aspects of the conference room, including user accounts, passwords, appearance, features, etc.
As a subscriber, you receive a special link to your room's control panel. Clicking on the link takes you to the login page for your control panel:

After logging in to the room control panel, you will see the Home section of the control panel, shown below. Note the navigation links across the top of the page.
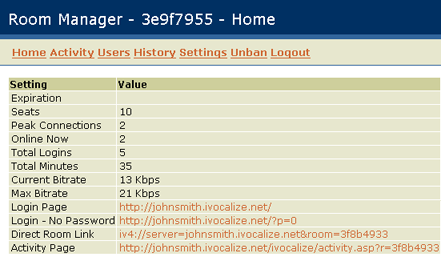
The Home section (above) contains the following information:
- Expiration: The expiration date for your conference room. If this field is empty, then your room is not set to expire.
- Seats: The maximum number of concurrent users, i.e. the max number of people who can be simultaneously logged into your conference room.
- Peak Connections: The maximum number of people who have been in your room simultaneously.
- Online Now: The number of people currently in your room.
- Total Logins: The total number of logins to your room.
- Current Bitrate: The current audio bitrate setting, as configured in the Settings section of the room control panel. 13 Kbps is ideal voice quality audio, and works well over dial-up. Lower bitrates can be used for poor connections, and higher bitrates for high fidelity music broadcasting.
- Max Bitrate: The maximum allowed audio bitrate for your room, as configured by the server administrator. The maximum bitrate can be as high as 45 Kbps, depending on your subscription package.
- Login Page: The url to your login page, where people may enter your conference room, and install the Synergy Room software, if necessary.
- Login - No Password: A special login page url that will not prompt the user for a password. This is useful if your room is configured with a star account with a blank password. See the Users section for more details on the star account.
- Direct Room Link: This is a custom-protocol URL which is valid on Windows systems where the Synergy Room software is already installed. Clicking a hyperlink or desktop shortcut containing this link will launch Synergy Room directly into your room, completely bypassing the login page.
- Activity Page: The url to the activity web page. The is a
simple, unadorned web page showing the names of people currently
logged into your room. This web page is suitable for embedding on
your website, to show your users a real time view of who is in your
conference room. Using an <IFRAME> HTML tag and the provided URL,
you can place this web page within any other web page on your site.
For example:

The Activity section of the room control panel lists those users currently online in the conference room, and provides the room administrator with options to boot or ban a user from the conference room. Note that the user's IP address is mapped to a city, state and country.
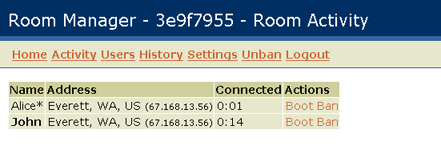
The User Accounts section of the room control panel lists the room's configured user accounts, and allows the room administrator to create new accounts, modify existing accounts, or delete accounts. If a user is currently logged on, then that user can also be booted or banned from this page.
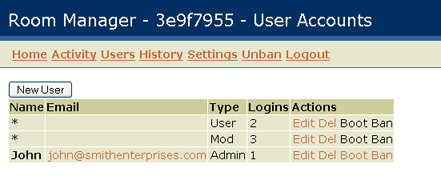
In the example above, the room is configured with one user star account, one moderator star account, and one named administrator account.
The star account has special significance since the star will match any user name. Multiple star accounts with different passwords and privilege levels can be created for very simple user management with room-wide passwords. Or, individual user accounts and passwords can be created, as in the account for John, the administrator.
By clicking Edit beside the account for John, we see the User Settings page shown here:
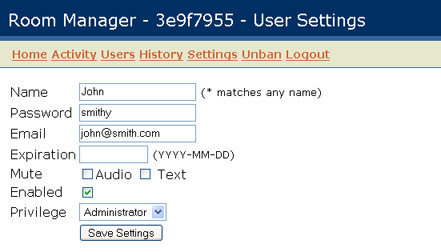
The fields on the User Settings form are as follows:
- Name: The login name for this user. Login names may contain letters, numbers, spaces and the underscore character. The special login name of a single asterisk, a star account, matches any user name. Star accounts are useful for public forums where the login names of people are not always known in advance.
- Password: The password for this user account. Passwords are case sensitive. In cases where multiple accounts have the same login name, as with multiple star accounts, the password used determines which account a user actually logs in under, and hence the privilege level that the user receives.
- Email: The user's email address. This field is currently not used by the system and is for your reference as a room administrator. In the future, when the control panel is enhanced with a scheduling and invitation system, this field will be used to email invitations for scheduled meetings.
- Expiration: The expiration date for this user account. Leave this field blank for no expiration date.
- Mute: The mute setting determines whether this user will be muted upon login.
- Enabled: Enable or disable the user account.
- Privilege: The privilege level of this account: User, Moderator or Administrator. Moderators can control the talk queue, present with synchronized browsing or the integrated whiteboard, and mute or unmute users. Administrators have all the rights of moderators, with the additional ability to ban users from within the Synergy Room application.
The Room History section of the room control panel shows the most recent login by each user. Records appear here once a user has logged out. While still logged in, users appear in the Activity section, described earlier.
From the History page, it is possible to look back in time, and to ban a user who has previously caused trouble in the conference room. Banning a user actually bans the computer that the user connected from, and deletes the user's account from your conference room. (note: Star accounts are not deleted.) From that point onward, no user can log into your room from the computer that was banned.
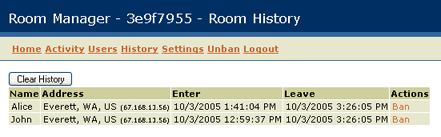
The unban page lists all users who have been banned from this conference room, and the date and time on which the user was banned. By clicking "Unban", an administrator may restore access to the conference room from the banned computer. The unban process does not restore a deleted user account. Therefore, in some cases, it may be necessary to create a new account for the newly unbanned user.
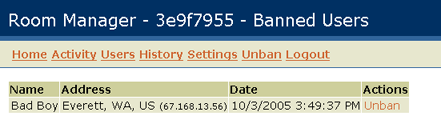
The Room Settings section of the room control panel is where the room options and customizations may be configured. The settings page is shown below, broken out into sections.

The top section of the room settings page is where the room administrator may set the password required for login to the control panel. The password must be entered identically into both fields.
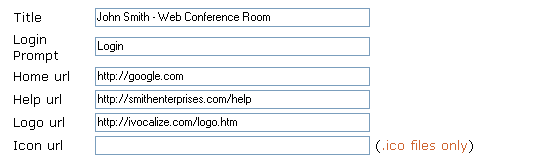
- Title: The conference room title appears in the caption of the Synergy Room application, and as the title of the login web page.
- Login Prompt: The login prompt is the text of the login button on the login web page.
- Home url: The web address that the embedded browser navigates to when a user first enters the conference room.
- Help url: The web address that the embedded browser navigates to when a user presses F1 or chooses Online Help from the help menu.
- Logo url: The web address of a graphic image or small web page that appears in the application window to the right of the volume controls. The logo area is 60 pixels high, and variable width.
- Icon url: The web address of an .ICO file that will be used as the application icon. Leave this blank for the default icon.

- Talk Timer: The number of seconds that a non-moderator may hold the microphone. The user status display in Synergy Room shows all participants a countdown timer when fewer than 100 seconds remain on the current speaker's clock. A setting of zero seconds disables the talk timer.
- Audio Bitrate: The bitrate for streaming audio. Higher bitrates yield higher quality audio, while lower bitrates work better over slower connections. 13 Kbps is the recommended setting for outstanding voice audio that works well over dial up internet connections.
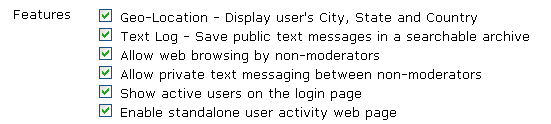
- Geo-Location: Display a user's City, State and Country as a tooltip inside of Synergy Room, and on the login and activity pages.
- Text Log: Record public text messages in a searchable archive. The text log is accessed under the Browser menu inside of Synergy Room.
- Browsing: Allow non-moderators to navigate their embedded browsers. Moderators may still send web pages to the room when this is turned off.
- Private Text: Allow non-moderators to initiate private text messages. When turned off, moderators may still send private messages to users, and users can respond to moderators.
- Active Users - Login: Display a list of users in the room on the room's login page.
- Activity Page: Enable the standalone activity web page for embedding in websites.

- Disabled: The presentation recording feature is disabled for all participants.
- Enabled - Moderators: The presentation recording feature is enabled for moderators, but disabled for non-moderators.
- Enabled - Everyone: The presentation recording feature is enabled for moderators and non-moderators alike.

- Disabled: The integrated whiteboard and PowerPoint slideshow feature is completely hidden.
- Enabled - mod: The whiteboard feature is enabled. Moderators may control the whiteboard, and non-moderators see the whiteboard as read-only. Within the application, moderators may grant whiteboard privileges individually to non-moderators.
- Enabled - user draw: The whiteboard feature is enabled. Moderators have full control, and non-moderators may draw on the board.
- Enabled - user clear: The whiteboard feature is enabled. Moderators have full control, and non-moderators may draw on the board and clear all annotations from the background image.
- Enabled - user load: The whiteboard feature is enabled. Both moderators and non-moderators have full control of the whiteboard, including uploading new background images and PowerPoint slideshows.

- Lock: Room lock setting. When locked, only moderators may enter the conference room. Moderators may lock and unlock the room from within Synergy Room via the Moderator menu. This lock setting is in effect until manually changed. Auto-Lock is recommended over a persistent lock.
- Auto Off: Disable automatic muting and locking of the room.
- Auto Mute: Automatically text-mute and audio-mute non-moderators entering the room when no moderator is present.
- Auto Lock: Prevent non-moderators from entering the room when no moderator is present.
- Auto Lock+: In addition to Auto-Lock, require moderator approval for each star-account login.
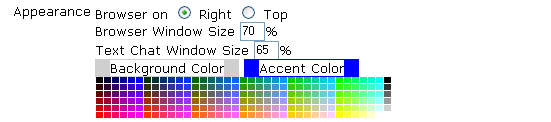
- Browser Position: Select whether the embedded web browser appears on the right side of the application window or in the top portion of the application window.
- Browser Size: Browser size as a percentage of the main application window. Use 0% to hide the browser (and whiteboard), or 100% for a full screen browser (and whiteboard).
- Text Size: Text Chat size as a percentage of the area shared between the text display and the user display. Use 0% to hide the text chat, or 100% to hide the user display.
- Background Color: Application window background color. To set this value, first click on "Background Color", then click a color on the color chart. For best results use a light color as the background.
- Accent Color: Color of borders and dividing lines in the application. To set this value, first click on "Accent Color", then click a color on the color chart. For best results, use a dark color for accents.
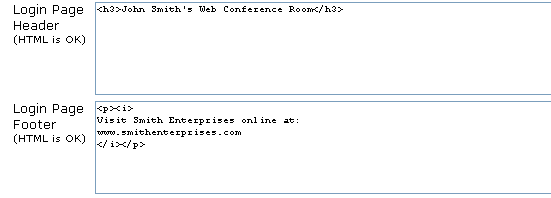
- Login Page Header: A snippet of HTML to be placed at the
top of your login web page. The login web page already contains
header and body elements, and this HTML is placed inside of the
body. Therefore, it should not contain HEAD or BODY elements. For
example:
<H1>John Smith's Conference Room</H1>
- Login Page Footer: A snippet of HTML to be placed at the
bottom of your login web page. For example:
<p>visit us online at www.smithrules.com</p>
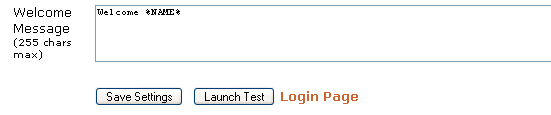
- Welcome Message: Brief text message displayed to users entering the conference room. The value %NAME% is replaced with the user's actual login name. 255 characters maximum.
- Save Settings: Save changes to the form.
- Launch Test: Test-Launch the Synergy Room application (windows platforms only) with the current settings for color and window size. This enables you to quickly try out color combinations and window layouts without first saving the changes to the database.
- Login Page: Open the login page in a new browser window using settings that have been previously saved to the database.
© 2006 iVocalize Ltd. All rights reserved.

